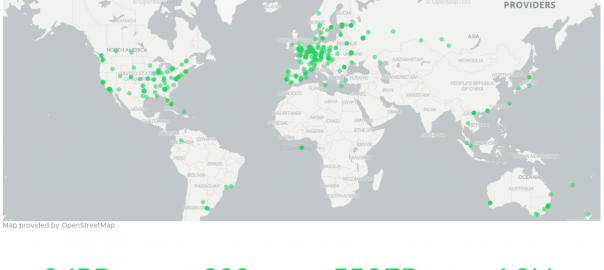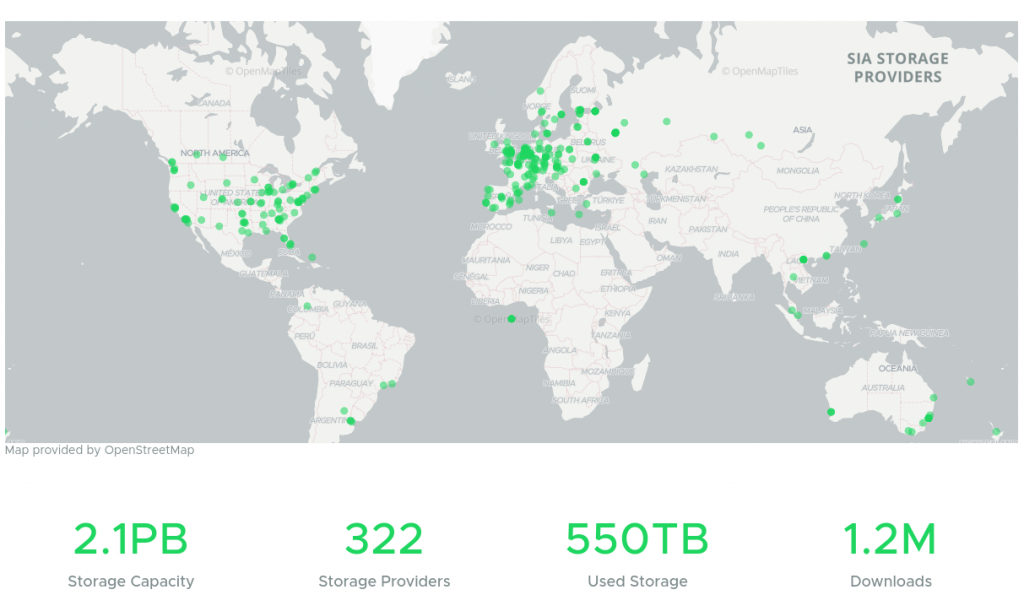
Google Drive, Amazon S3, Dropbox, Icloud – viele kennen diese Cloudservices und nutzen sie. Meistens geht alles gut, aber folgendes sollte einem doch zu denken geben:
“Dropbox ist dazu übergegangen, die Konten von Nutzern zu sperren, die gegen das Urheberrecht verstoßen bzw. deren Konten mehrfach Gegenstand von Anschuldigungen wegen Urheberrechtsverstößen waren.”
D.h. unter gewissen Umständen kommt man nicht mehr an seine Daten. Man ist den Anbietern sozusagen ausgeliefert. Abhilfe schaffen hier blockchainbasierte Services, welche Daten verteilt redundant und verschlüsselt auf vielen verschiedenen Rechnern im Netz speichern. Unter https://sia.tech bekommt man ein hübsches GUI für das Sia storage Netzwerk. Die Idee ist einfach: Das Netzwerk wird über eine Blockchain durch Mining abgesichert und Verträge werden darüber geschlossen. User, die Speicherplatz zur Verfügung stellen erhalten eine Vergütung, andere User können den Speicher mieten. Durch sia ist sichergestellt dass die Daten mehrfach im Netzwerk gespeichert werden und dass diese verschlüsselt abgelegt sind. Nur der Nutzer mit den entsprechenden wallet erhält Zugriff auf seine Dateien.
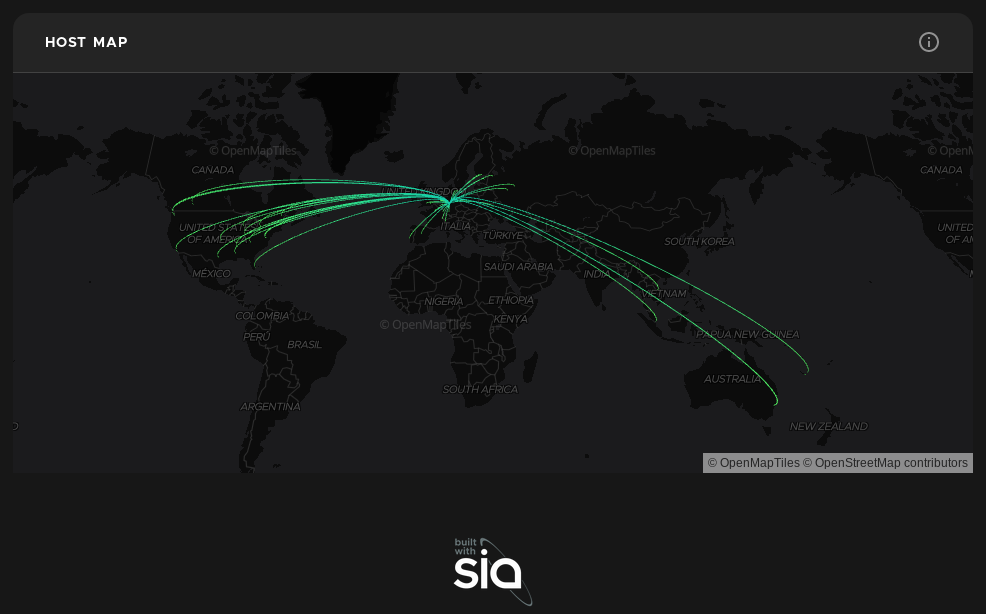
Das Userinterface Sia UI ist für Endanwender gemacht. Es läuft unter Windows, macOS und Linux. Es gibt auch die Möglichkeit, Sia über NDB zu mounten, was ich jedoch nicht zuverlässig betreiben konnte. (sia-nbdserver) oder mittels FUSE zu mounten, allerdings bisher nur read-only. Eine weitere Möglichkeit bietet die Sia API. Einige kennen vielleicht schon Nextcloud, den Owncloud Nachfolger und haben diesen schon genutzt. Bei diesem kann man auch externe Speicher einbinden, wie z.B. Google Drive oder Dropbox, man hat dann aber eben das Problem nicht Herr seiner Daten zu sein. Vor ein paar Jahren gab es schon mal ein externes Storage Modul für Nextcloud zur Einbindung von Sia Storage, allerdings hat man es nun 3 Jahre lang nicht weiterentwickelt. Mit der aktuellen Nextcloud 20 lief es nicht.
Aus diesem Grund habe ich mir den Code einmal angeschaut und für Nextcloud 20 flottgemacht. Ein paar Features, die ich im Gitlab zu dem Projekt gefunden habe, konnte ich direkt mit umsetzen. Die aktuelle Version gibt es hier: https://gitlab.com/f.wiessner/Sia-Nextcloud
Wie wirds gemacht?
Hier noch kurz ein kleines “Howto”, wie man das ganze in Betrieb nimmt. Vorraussetzung sind ein installiertes Nextcloud 20, ein installiertes sia (man kann hier einfach das neue siastream nutzen, welches gleich Contracts etc erstellt und nutzerfreundlicher ist) und den Code von meinem Repository.
Siastream gibt es unter https://siastream.tech/, aktuell in Version 1.0.4. Sobald man es heruntergeladen, entpackt und gestartet hat, braucht man sich um nichts weiter kümmern. Siastream installiert den Sia-Daemon gleich mit und startet auch den Sync der Sia-Chain automatisch. Unter http://localhost:3000 bzw. wenn man siastream mit –host 0.0.0.0 startet unter der IP des Servers Port 3000 kommt man auf das Administrationsinterface.
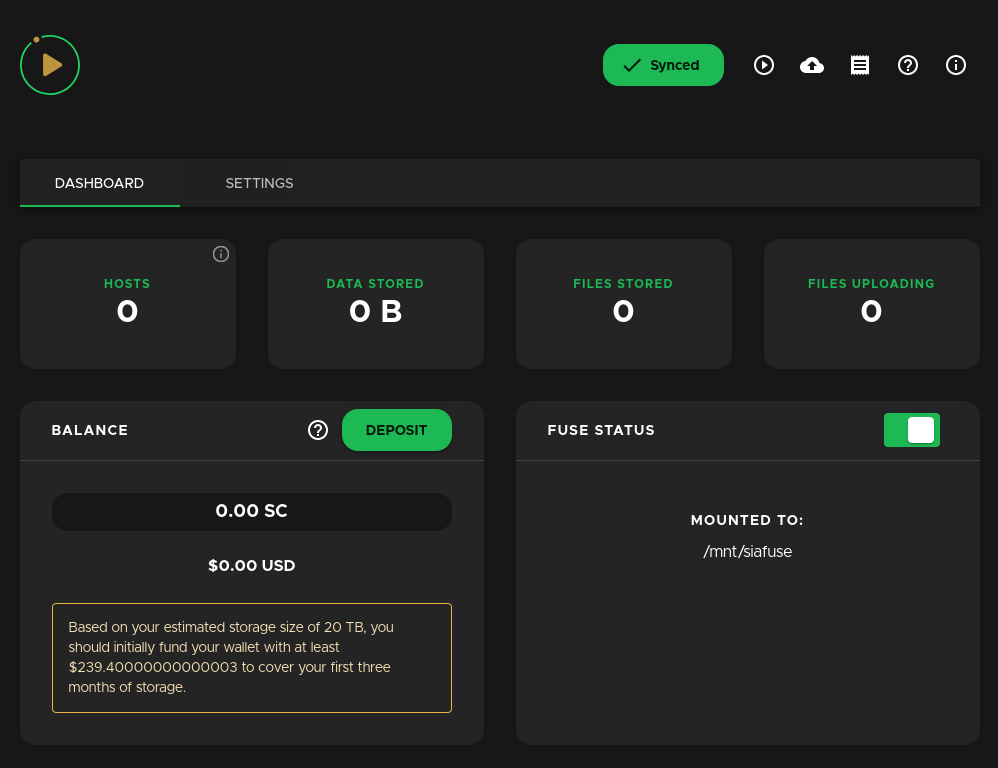
Unter Deposit kann man dann Siacoins hinterlegen die man benötigt um Contracts zu schliessen. Aktuell kostet 1 TB ca. 5 US $ pro Monat. Sia Coins (Kürzel SC) gibt es z.B. bei Binance (https://www.binance.com/en/register?ref=KM4WQJ9K) – mit meinem Link bekommst Du 5% Rabatt auf Transaktionsgebühren jeglicher Art! Nachdem man eine Menge an SC aufgeladen hat, kann es dann auch schon losgehen:
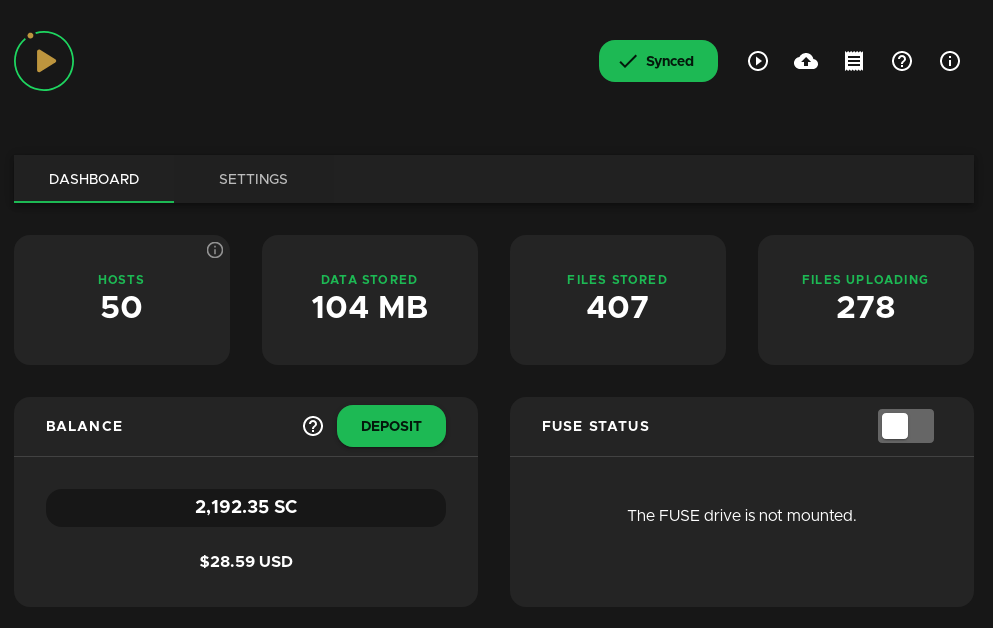
Den Code von meinem Repository hier herunterladen: https://gitlab.com/f.wiessner/Sia-Nextcloud z.B. mit
git clone https://gitlab.com/f.wiessner/Sia-Nextcloud.gitDen Code kopiert man in die Nextcloud Installation in den Ordner nextcloud/apps/files_external_sia
mkdir nextcloud/apps/files_external_sia ; cp -dpr Sia-Nextcloud/* nextcloud/apps/files_external_siaUnter Umständen muss in nextcloud/apps/files_external_sia/sia-php/Requests noch https://github.com/WordPress/Requests/ nachgeladen werden:
cd apps/files_external_sia/sia-php/ ; git clone https://github.com/WordPress/Requests.gitNextcloud konfigurieren
Nun kann man unter Settings im External Storage Menü Sia aktivieren und ein paar Parameter übergeben:
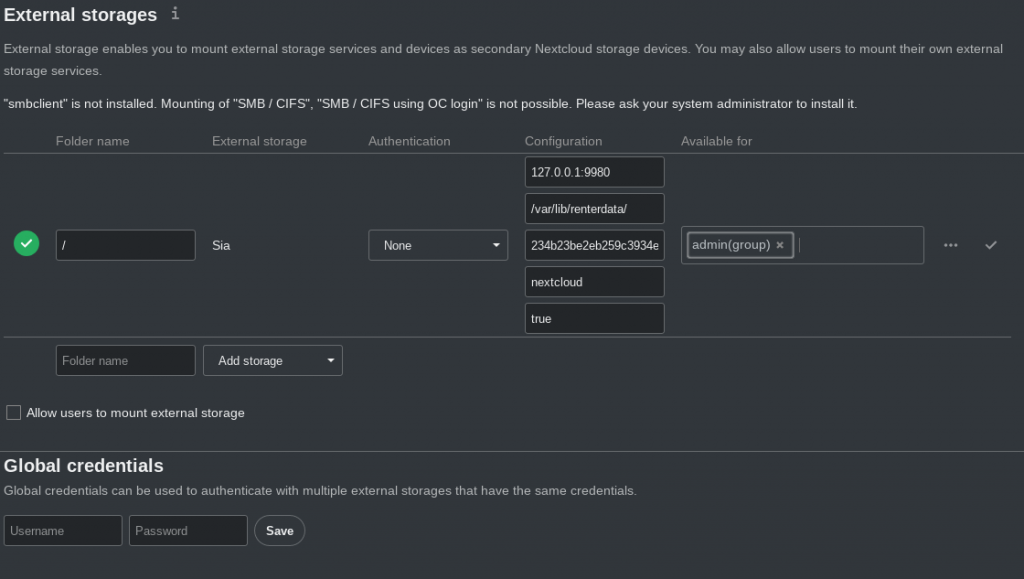
Der erste Parameter 127.0.0.1:9980 ist die Adresse des sia-Daemons siad. In dem Bild ist der default hinterlegt. Der zweite Parameter ist ein Verzeichnis auf dem Server, für welches der Webserver User (www-data) und der siad User Berechtigungen haben und dient als Cache Verzeichnis. Der dritte Parameter ist der API-Key. Diesen findet man nach der Installation von Siastream oder siad im Verzeichnis ~/.sia/apipassword. Nun kann man noch einen Prefix festlegen, wo die Daten im Sia-Storage abgelegt werden sollen, und ob Nextcloud für jeden Benutzer ein eigenes Unterverzeichnis bereitstellen soll, oder ob alle Daten für jeden sichtbar sind. Ist also “true” eingestellt, können die Benutzer die Dateien anderer Nutzer im Sia Storage nicht sehen. Wenn man zwei external Storages konfiguriert kann man aber einen so konfigurieren dass er als “shared” Storage für alle Nutzer funktioniert, der andere aber nur als Userverzeichnis. Es gibt keine Limits wieviele external Storages man anlegt.
Bei Fragen einfach kommentieren, Trinkgeld darf an:
SC: 1d9855ca88a07af2811fe6f277b062a6732cda68911ea34e43e8408bf4be376026a5b8c48218
XMR: 8C6KSu12hpZhBYGL7xC6QRF6u4z4obVzb1ZVgPKG7942dSGy3DG8ExMGNNcCw3wmJKGfmaSG2evhg7uiz545CWSuEazNqQ5
ETH: 0x08c5e7901BD68bD2058d4F09aB0a8e5a479622b6
#nextcloud #sia #siacoin #siastorage #siastream #cloud #cloudspace #dropbox #googledrive #decentralicedstorage